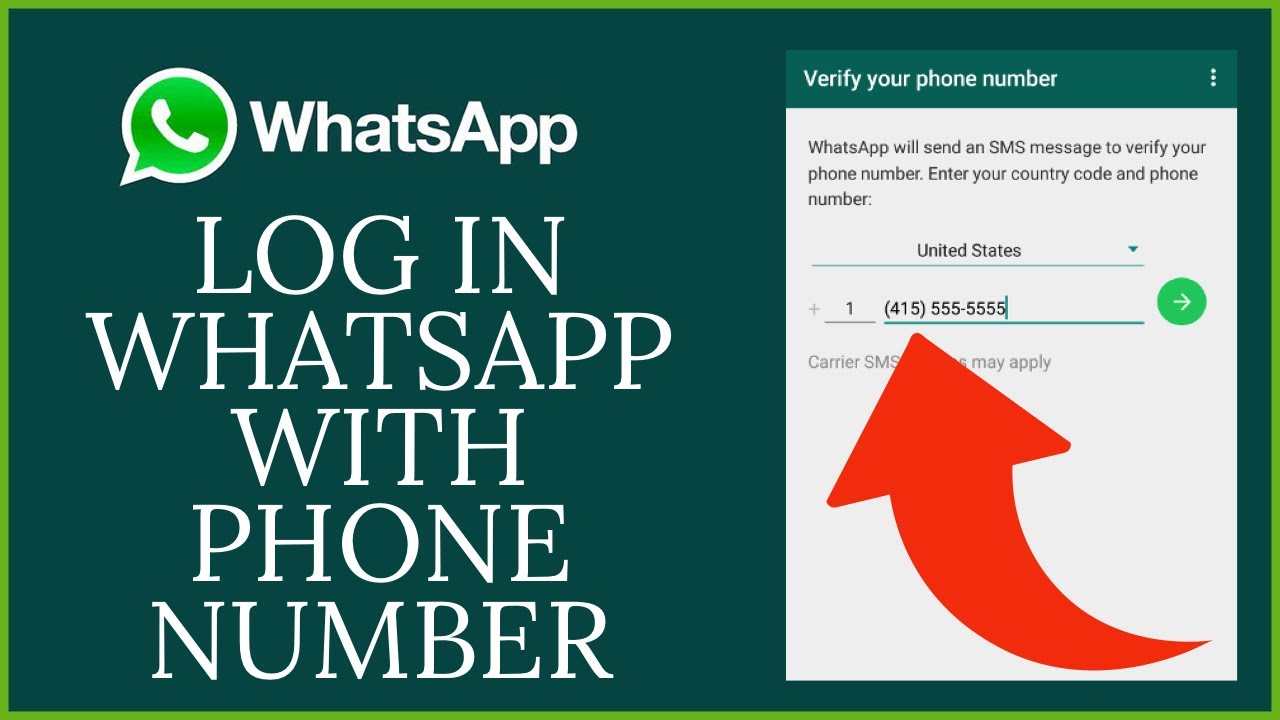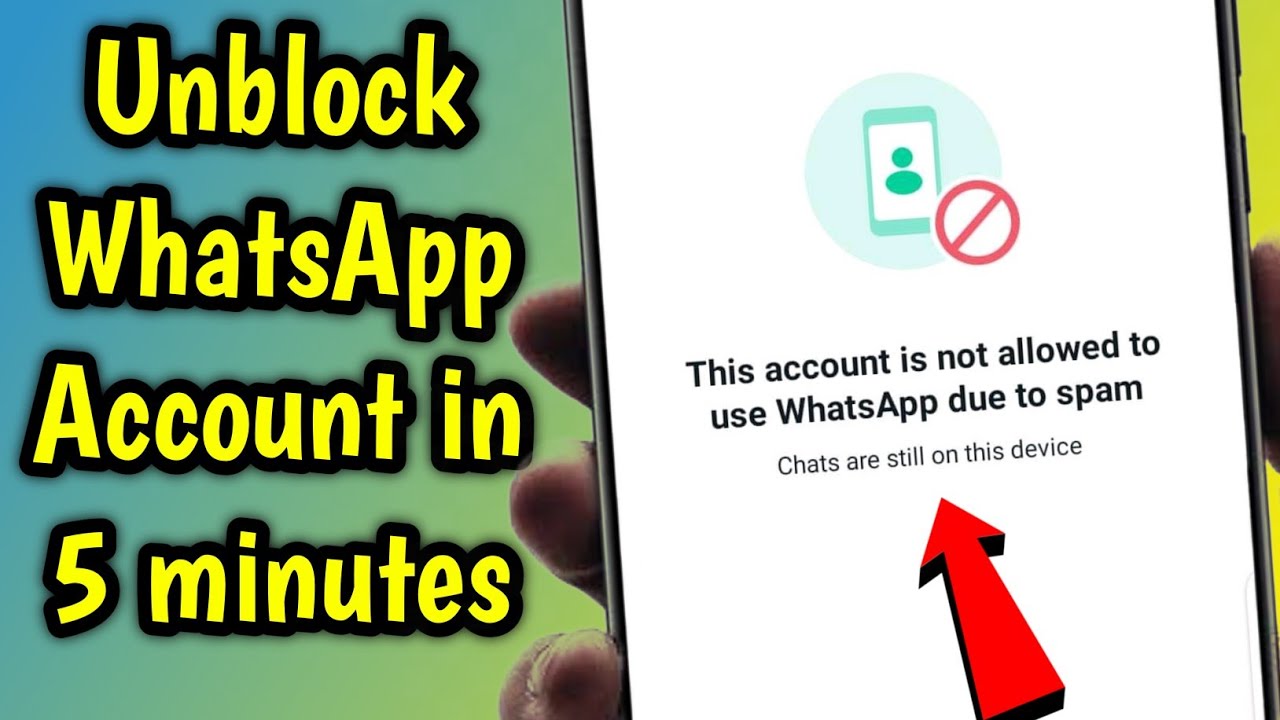In today’s digital age, staying connected is essential, and WhatsApp has become one of the most popular messaging platforms globally. Many users wonder how they can access their WhatsApp accounts from their laptops to enjoy a larger screen experience and enhanced typing ease. This article aims to provide a detailed guide on accessing your WhatsApp account from a laptop, highlighting various methods and tips to enhance your experience.
WhatsApp Web and the desktop application offer seamless integration with your mobile device, allowing you to send messages, share files, and stay in touch with your contacts effortlessly. Understanding how to utilize these tools can significantly enhance your communication, especially for those who spend considerable time working on their laptops.
In this article, we will delve into the step-by-step process of accessing your WhatsApp account from your laptop, discuss the benefits of using WhatsApp on a larger screen, and provide tips for troubleshooting common issues. Let’s get started!
Table of Contents
- 1. What is WhatsApp Web?
- 2. Downloading the WhatsApp Desktop Application
- 3. How to Access WhatsApp Web
- 4. Scanning the QR Code
- 5. Features of WhatsApp on Laptop
- 6. Troubleshooting Common Issues
- 7. Security Tips for Using WhatsApp on Laptop
- 8. Conclusion
1. What is WhatsApp Web?
WhatsApp Web is a browser-based extension of the WhatsApp application that allows users to send and receive messages directly from their web browsers. This feature mirrors the conversations and messages from your mobile device, providing a convenient way to chat without needing to pick up your phone. Here are some key points about WhatsApp Web:
- Accessible through any web browser (Chrome, Firefox, Safari, etc.)
- Syncs messages in real-time from your mobile device
- Allows file sharing and multimedia messaging
2. Downloading the WhatsApp Desktop Application
If you prefer a dedicated application over a web browser, you can also download the WhatsApp desktop application. Here’s how:
- Visit the official WhatsApp download page.
- Select the version compatible with your operating system (Windows or Mac).
- Follow the installation instructions provided.
3. How to Access WhatsApp Web
Accessing WhatsApp Web is straightforward. Follow these steps:
- Open your preferred web browser.
- Go to web.whatsapp.com.
- Your browser will display a QR code.
4. Scanning the QR Code
After accessing WhatsApp Web, you need to scan the QR code with your mobile device to link your account:
- Open WhatsApp on your mobile phone.
- Go to the menu (three dots on Android or settings on iOS).
- Select “WhatsApp Web.”
- Point your phone’s camera at the QR code displayed on your laptop screen.
Once the QR code is scanned successfully, your WhatsApp account will be accessible on your laptop.
5. Features of WhatsApp on Laptop
Using WhatsApp on a laptop comes with several benefits:
- Enhanced typing experience with a full keyboard.
- View photos and videos on a larger screen.
- Seamless file sharing and document management.
- Notifications for incoming messages on your desktop.
6. Troubleshooting Common Issues
Sometimes, users may face issues while trying to access WhatsApp on their laptops. Here are some common problems and solutions:
- QR Code Not Scanning: Ensure your phone camera is clean and properly focused on the QR code.
- Messages Not Syncing: Check your internet connection on both devices.
- WhatsApp Web Not Loading: Try clearing your browser cache or using a different browser.
7. Security Tips for Using WhatsApp on Laptop
To ensure your privacy and security while using WhatsApp on a laptop, consider these tips:
- Log out of WhatsApp Web when not in use.
- Keep your laptop’s antivirus software updated.
- Avoid using public Wi-Fi networks for accessing WhatsApp.
8. Conclusion
Accessing your WhatsApp account from your laptop is an efficient way to enhance your messaging experience. By following the outlined steps, you can easily connect your mobile account to your laptop, allowing for more comfortable communication. If you encounter any issues, refer back to the troubleshooting section for quick solutions.
Feel free to leave a comment below, share this article with others, or explore more informative content on our site!
Thank you for reading, and we hope to see you back soon for more tips and guides!
Tinder Profile Examples: Crafting The Perfect Profile To Attract Matches
Jason Momoa Age: Unveiling The Life Of A Hollywood Star
Lana Gomez: The Rising Star Of The Art World